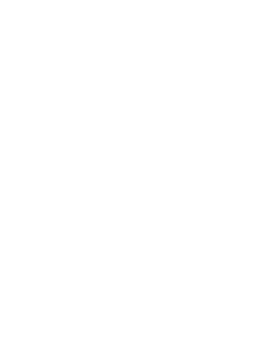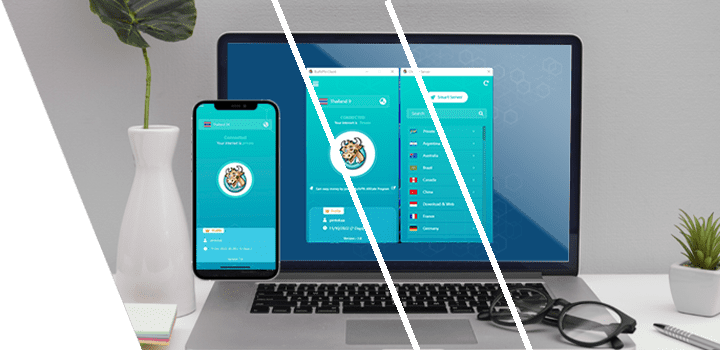Download BullVPN Client
Windows users can now download the BullVPN program for your PC
How to install the BullVPN Client program
1. Double-click on the BullVPN Client program

2. Click the 'Next' and 'Install' buttons
 3. Then click 'Finish'
3. Then click 'Finish'
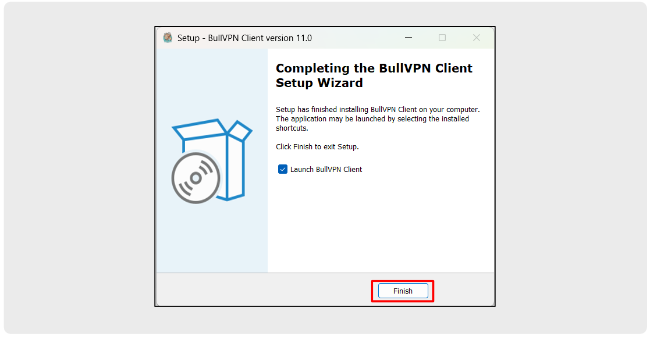
How to use the BullVPN Client program
1. Open the BullVPN program
If you already have an account, click 'Have an account'
But if not, select 'Create account' or sign up here: www.bullvpn.com/signup

Once you have registered, enter the Username and Password you registered with BullVPN, then click 'Login'
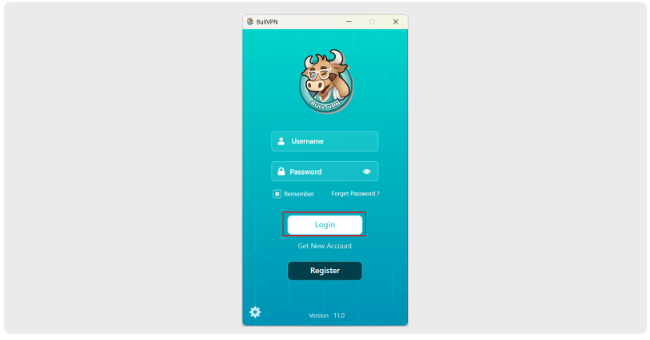
When you click the 'Connect' button for the first time, the system will choose the best server for you. The status will show 'CONNECTED,' meaning you are connected to the server.
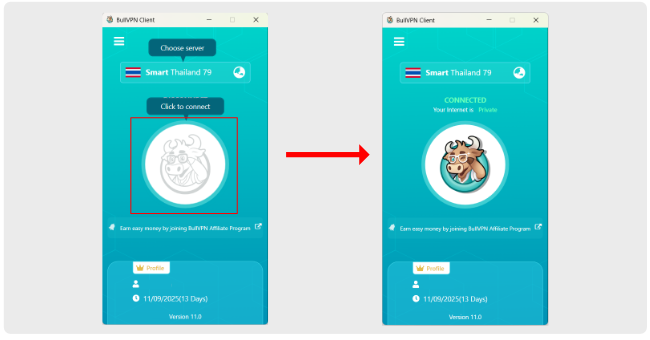
2. How to choose a VPN server
Click on the globe icon or the VPN server section, and the system will display a list of servers for you to choose from, such as Hong Kong, India, Thailand, China, etc.You can select 'Smart Server' to have the system automatically choose the best server available at that time.

3. Settings
Click the 'Menu' button in the top left corner and select 'Settings' to configure.
General menu
- Start automatically with Windows means starting your computer with the BullVPN program automatically opened.
- Auto connect VPN when launch means automatically connecting BullVPN after starting the computer, based on the most recent server you were connected to.
- Show view log on connecting means displaying the View log each time you connect to BullVPN (recommended to keep it enabled). If you don't want this, you can disable it.
- Pop-Up Notification means that when the connection is successful, a Pop-Up will appear in the lower right corner indicating that you are connected. If you don't want this, you can disable it (it is recommended to keep it enabled)
- Hide to tray on minimize means to minimize the program to the system tray in the lower right corner.
- Auto connect when Select Server means that the system will automatically connect when you select a server (recommended to keep it enabled)

Advanced menu
- DNS Leak Protection means that when this setting is enabled, the computer will route all DNS queries through the VPN server. This helps to mask your identity and hide your IP, providing increased security.
- Prevent IPV6 address detection means disabling IPv6 to prevent IP leaks.
- Auto Kill-Switch protects your network if the internet or VPN connection drops. This system prevents your IP address from being exposed until the connection is restored (recommended to keep it enabled)

Connection menu
- The Protocol menu allows you to switch between OpenVPN and IKEv2. You can choose to change it based on your needs or select automatic (Auto)
- Bull Pass and Bull Guard are suitable for customers who cannot connect normally. It is recommended to use Bull Pass and Bull Guard instead (if you have any questions, please contact the support team)
- Using Bull Pass and Bull Guard may result in slower speeds due to multiple layers of bypassing. Initially, try switching to other VPN servers first. If you have any questions about this process, you can contact the admin or support staff through BullVPN's contact channels.
- The Reinstall Tap button can be used to reset the TAP driver if you encounter issues, instead of uninstalling and reinstalling it.
- The Reset button is used to restore all settings to their default values.
- The Save button is used to save all settings.

Account menu
Displays various information about your account, such as Username, E-mail, expiration date, and the number of devices allowed. Additionally, if you have a Promo Code, you can click to go to the Account page on the website to enter the Promo Code.
 Information menu
Information menu
Displays contact information for the BullVPN support team
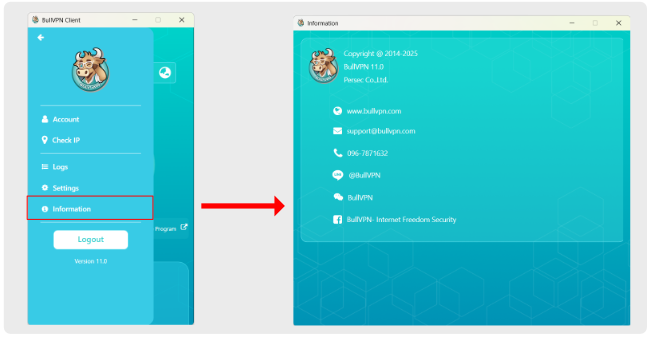
4. Using other menus within the program
Check IP - You can click the button to check the latest IP address both before and after connecting to the VPN.

View Log - This window will display while we are connecting to the VPN. If it is not functioning properly, you can click 'Copy Logs' and send them to the admin or support staff for further inspection.